Googleフォトの容量が足りないApple端末の所有者は、写真をiCloudに移すことを検討したほうがいいでしょう。
iCloudは、同じApple IDを使っているiCloud対応の端末からすべての写真にアクセスすることができます。今回はその手順をお教えします。
Googleフォトからすべての写真をパソコンにダウンロード
写真を移す前に、Googleフォトから不要なスクリーンショットや壁紙、その他の画像をチェックして、削除してください。
パソコンのWebブラウザでGoogleフォトを開き、不要な画像を削除するだけです。
それから、Googleフォトからパソコンに写真を移行させます。すべての写真を移すには、Googleフォトから自分の写真のコピーをするには、「Google データエクスポート」を使わなければなりません。
写真をダウンロードする方法
使い方は以下の通りです。
1. Webブラウザで「Google データエクスポート」を開く。
2. 自分のGoogleアカウントでログインする。
3. 一覧の上部にある「選択をすべて解除」をクリックし、項目のチェックを外す。
4. Googleフォトのところまでスクロールダウンし、選択する。特定の月や年だけを選ぶには、「すべてのフォトアルバムを含む」をクリックする。
5. 一番下までスクロールして「次へ」をクリック。
6. 写真の転送方法を選ぶことができる。転送方法の下のドロップダウンメニューから、オプションを選ぶ。リンクをメールで受け取ったり、Googleドライブ、Dropbox、OneDrive、Boxなどのクラウドサービスに写真をを追加することができる。
7. 「エクスポートを作成」ボタンをクリックすると、Google データエクスポートでダウンロードの準備ができたら、リンクがメールで送られてくる(リクエストをした日から7日間のみ有効)。写真のデータが多い場合、Googleは2GBずつのパッケージに分ける。
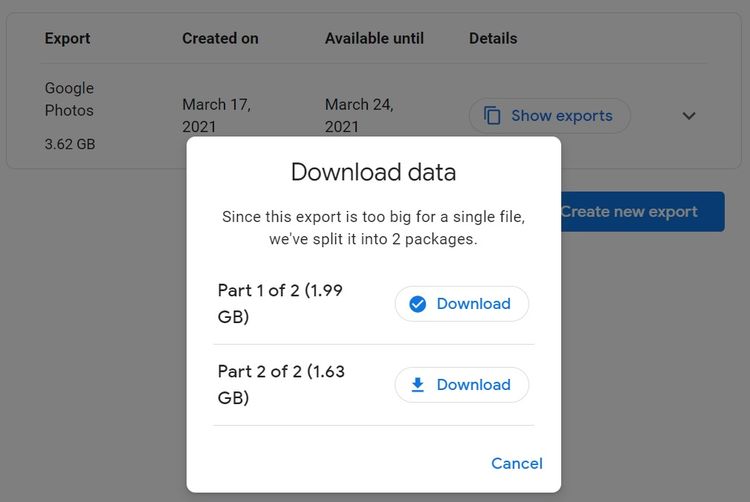
写真をiCloudに転送する
iCloudにすべての写真をアップロードするのは、簡単だと思うかもしれません。
しかし、WebブラウザのiCloudのサイトで、Googleフォトからダウンロードした写真をすべてiCloudに追加しようとすると、ブラウザがフリーズしたり、クラッシュしたりする可能性もあります。
したがって、Windows 10もしくはMacのアプリを使って、iCloudに写真をインポートするのがスムーズです。
WindowsでGoogleフォトからiCloudに写真をインポートする方法
1. Microsoft StoreでWindows用のiCloudを入手し(持っていない場合は)、パソコンから自分のApple IDでサインインする。
2. 「Windowsキー+E」を押して、ファイルエクスプローラーを開く。ナビゲーションパネルのiCloud写真をクリック。初めて開く場合、iCloud写真が写真のサムネイルをダウンロードするのに数分かかります。
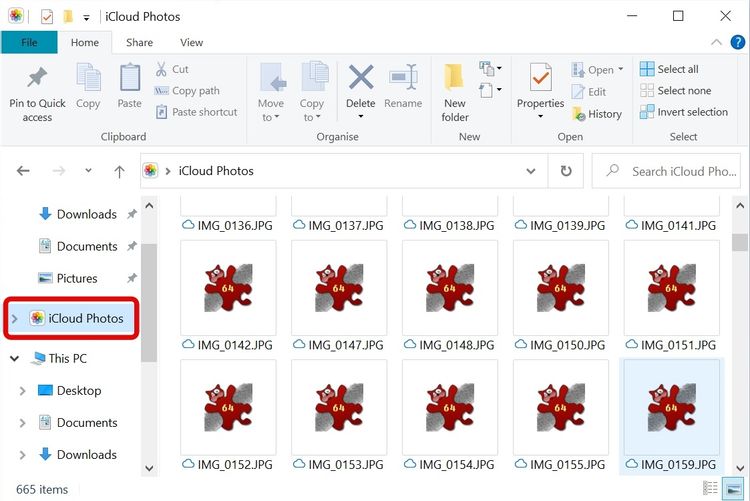
3. 「Windowsキー+E」を押して、別のファイルエクスプローラーのウィンドウを開き、Googleフォトのフォルダを解凍する。
4. Googleフォトのフォルダから、iCloudにインポートしたい写真をすべて選ぶ。
5. 選んだ写真をiCloud写真のフォルダにドラッグする。
これで写真はiCloudに保存されました!
MacでGoogleフォトからiCloudに写真をインポートする方法
1. Macで「写真」アプリを開く。
2. Googleフォトのダウンロードフォルダから写真をiCloudにドラッグする。
3. 「写真」アプリの「環境設定 > iCloud」に行き、「iCloud写真」のチェックボックスにチェックが入っているのを確認す
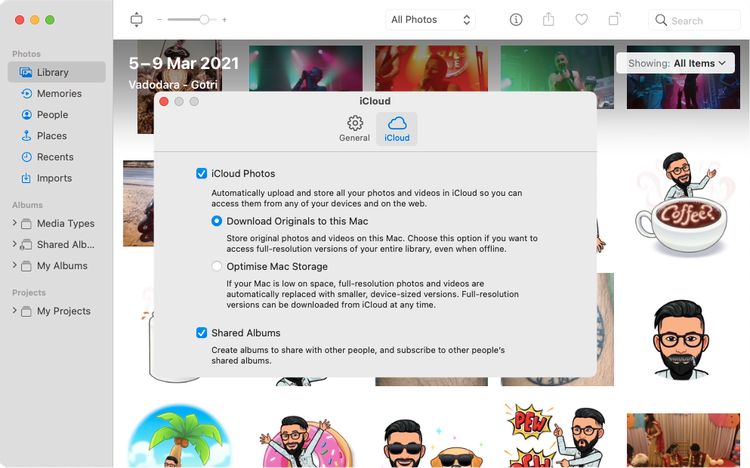
そうすると、iCloud写真のライブラリを使って写真にアクセスできるようになります。
ストレージを1つだけにする必要はない
iCloudには、他にもTIPSがいくつかあります。ですから、iCloud写真とGoogleフォトの両方を使って、大事な機能を利用するのが賢明です。
ストレージの容量が足りない場合は、いつでもプランをアップグレードできます。
あわせて読みたい
Source: Microsoft Store, Googleフォト
Original Article: How to Transfer Pictures From Google Photos to iCloud by MakeUseOf
Googleフォトが有料になる前にiCloudに写真を移す方法 - Lifehacker JAPAN
Read More
前
No comments:
Post a Comment